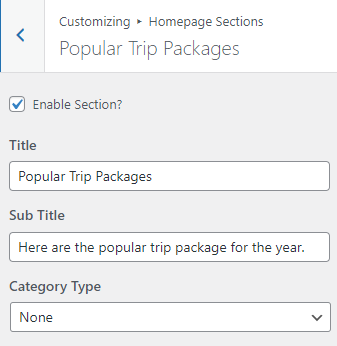1. From Customize section, go to Homepage Sections Options.
2. From Homepage Sections Options, you will see different sections. They are:
Additional Section :
After the activation of the recommended plugin WP Travel , one new section will be added in Homepage Sections i.e. Itinerary Search Section .
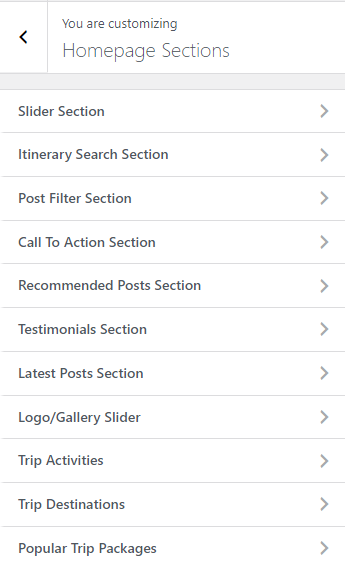
The above section are described below:
Slider Sections #
1. From Customize section, go to Homepage Sections Options.
2. From Homepage Sections Options, you will see Slider Sections Options.
3. In Slider Sections Options you will see:
- Enable Section: This option allow you to enables/disables the slider sections.
- Content Type : There are three available options which you can chose according to your requirement .
- Post Categories
- Trip Types
- Trip Locations
Options 1: When Post Categories is selected as content type you will find following option:
- Select Category: This option will enable the choose the category to be displayed.
- Slider Layout: This option allows you to choose a layout for your slider section which are mentioned below:
- Default Layout: This option makes the default layout for the slider section.
- Two Column: This option makes Two Column layout for the slider section.
- Boxed: This option makes a Boxed layout for the slider section.
- Background Color: This allows the user to select a color for background of the slider section.
- Slider Speed: Allow to control the slider speed.
- Read More Button Text: This option allows you to edit the button text.
- Enable Book Now button: This checker box, if enabled the additional tour Book Now button in the slider section will appear.
- Click the “Save & Publish” button to save changes.

Note: Option 2 and 3 i.e. Trip Types and Trip Locations will appear in the dropdown option only after activation of WP Travel Plugin which is recommended by the theme.
Options 2: When Trip Types is selected as content type you will find following option:
- Select Trip Types: Select the desired Trip Types for the Slider section. The Itinerary Type that you have entered using the plugin will appear here.
- Slider Speed: Allow to control the slider speed.
- Read More Button Text: This option allows you to edit the button text.
- Click the “Save & Publish” button to save changes.
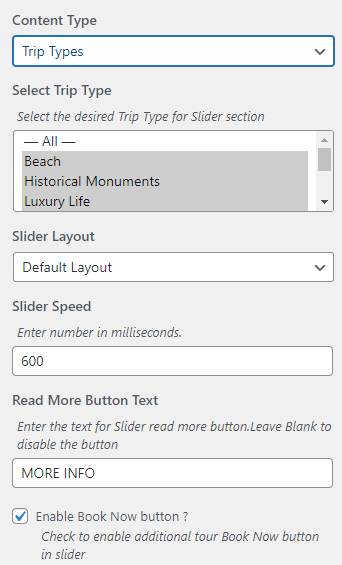
Options 3: When Itinerary Locations is selected as content type you will find following option:
- Select Trip Locations: Select the desired Trip Locations for the Slider section. The location that you have entered using the plugin will appear here.
- Read More Button Text: This option allows you to edit the button text.
- Click the “Save & Publish” button to save changes.
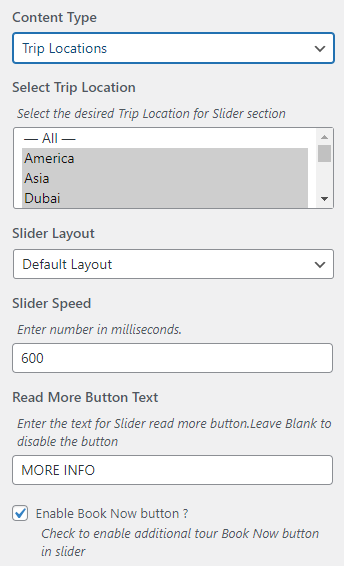
Booking :
The feature to add the booking button in the slider section is also available in the Theme . This feature will only be available after the activation of the WP Travel Plugin . You also need to select the Options :
- Trip Types
- Trip Locations
When you select any one of the above options, an option will appear in the slider section to enable/disable the booking button option.
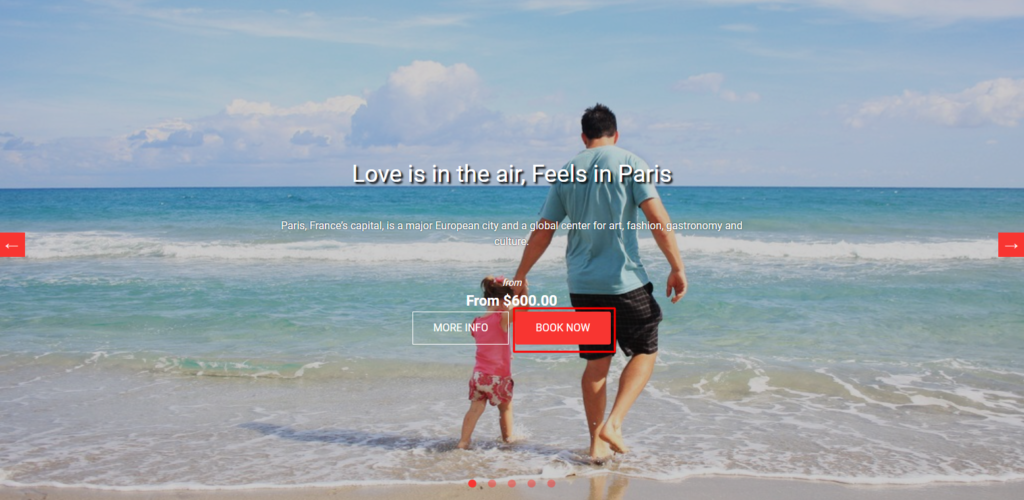
- Enable book Now button : This option allow you to enable/disable Book Now Button .
Note: Book Now button link you to the booking page of the WP Travel Plugin .
Itinerary Search Section #
When WP Travel plugin is activated which is recommended by the theme itself , a new section will appear in Home Page section i.e. Itinerary Search Section . After enabling the section it will appear just below the slider .
1. From Customize section, go to Homepage Sections Options.
2. From Homepage Sections Options, you will see Itinerary Search Options.
3. In Itinerary Search Options you will see:
- Enable Section: This option allow you to enable /disable Itinerary Search Section .
- Title : This option allow you to change the title of the section .
- Sub Title: This option allow you to change Subtitle for the itinerary search section.
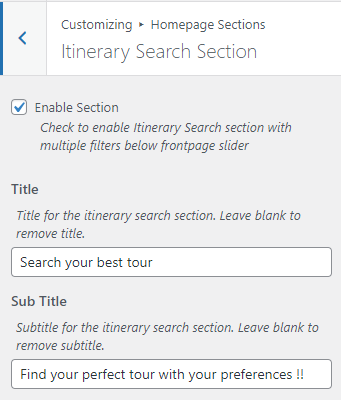
You can search the itinerary using the keyword. You can also search the itinerary by selecting Trip Type, Trip Location.
Front-end:
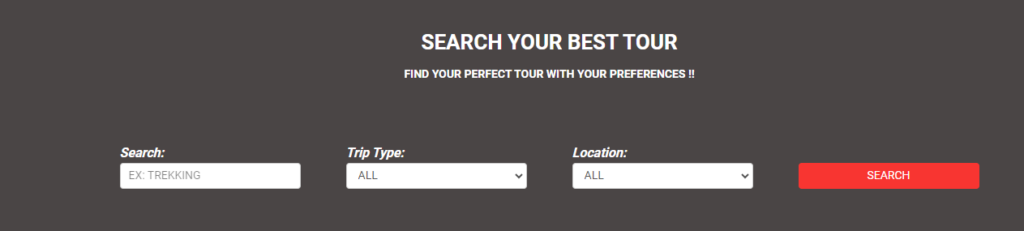
Note : If the Keyword or trip type or location does not match then it will leads to 404 page .
Post Filter Section Options #
1. From Customize section, go to Homepage Sections Options.
2. From Homepage Sections Options, you will see Post Filter Section Options.
3. In Post Filter Section you will see:
- Enable Section: It allow to enable/disable the Post Filter Section .
- Title: It allow to change the title of the section.
- Sub Title: It allow to change the sub title of the section.
- Content Type : There are three available options which you can chose according to your requirement .
- Post Categories
- Itinerary Types
- Itinerary Locations
Options 1: When Post Categories is selected as content type you will find following option:
- Select Category: This option will enable the choose the category to be displayed.
- Click “Save & Publish” button to save changes.

Note : The Option 2 and 3 i.e. Trip Types and Trip Locations will appear in dropdown option only after activation of WP Travel Plugin which is recommended by the theme .
Options 2: When Trip Types is selected as content type you will find following option:
- Select Trip Types: Select the desired Trip Types for the Slider section. The Trip Type that you have entered using the plugin will appear here.
- Click the “Save & Publish” button to save changes.
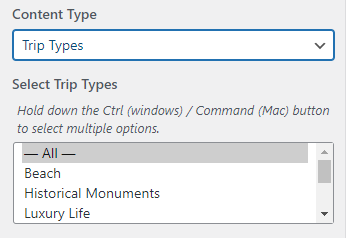
Options 3: When Trip Locations is selected as content type you will find following option:
- Select Trip Location: Select the desired Trip Location for Slider section. The location that you have entered using the plugin will appear here.
- Click “Save & Publish” button to save changes.

Call To Action Section Options #
1. From Customize section, go to Homepage Sections Options.
2. From Homepage Sections Options, you will see Call To Action Section Options.
3. In Call To Action Section you will see:
- Enable Section: It allows to enable/disable the Call To Action Section.
- Call To Action Content: This option will allow to chose the page to display in this section.
- Content Layout: This option allows you to select the alignment for the Call to Action Content Layout/
- Call to Action Excerpt Length: This option will enable to control of the no of words to display in this section.
- Button text: This option will enable you to edit the text for the button.
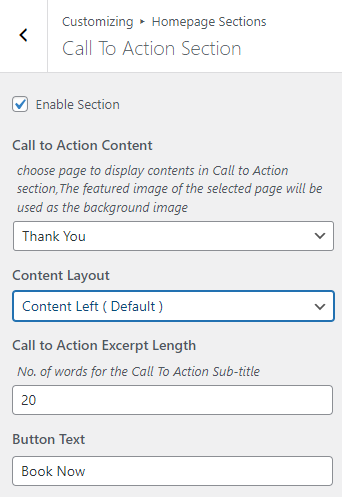
Recommended Posts Section Options #
1. From Customize section, go to Homepage Sections Options.
2. From Homepage Sections Options, you will see Recommended Posts Section Options.
3. In Recommended Posts Section you will see:
- Enable Section: It allow to enable/disable the Recommended Posts Section .
- Title: It allow to change the title of the section.
- Sub Title: It allow to change the sub title of the section.
- Content Type : There are two available options which you can chose according to your requirement .
- Post Categories
- Recommended Itinerary’s
Options 1: When Post Categories is selected as content type you will find following option:
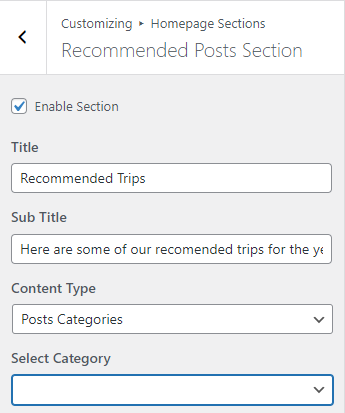
- Click “Save & Publish” button to save changes.
Note: Option 2 i.e. Recommended itineraries will appear in the dropdown option only after activation of WP Travel Plugin which is recommended by the theme.
Options 2: When Recommended Itinerary’s is selected as content type then those Itinerary which is marked as featured will be displayed at the front end in Recommended section
Example:
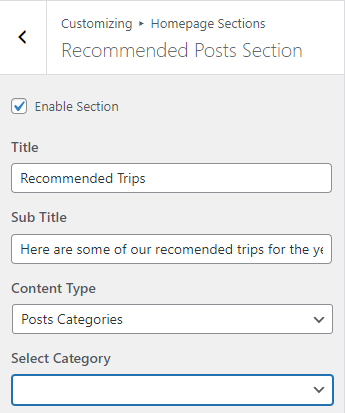
Click “Save & Publish” button to save changes.
Testimonials Section Options #
1. From Customize section, go to Homepage Sections Options.
2. From Homepage Sections Options, you will see Testimonials Section Options.
3. In Testimonials Section you will see:
- Enable Section: This option allows you to enable/disables the slider sections.
- Slider Layout: This option allows the user to choose between the options available within the Slider Layout, mentioned below:
- Layout (Left): This option is the default so the content alignment will be left.
- Layout (Center): This option makes the content alignment will be center.
- Layout (Right): This option makes the content alignment will be right.
- Section Title: This option allows you to add/edit the slider section Title.
- Content-Type: There are two available options which you can choose according to your requirement.
- Post Category
- Jetpack Testimonials
Options 1: When Post Category is selected as content type you will find following option:
- Select Category: This option will enable the choose the category to be displayed.
- Background Image: This option enables you to upload images for the CTA section background.
- Slider Speed: Allow to control the slider speed.
- Click the “Save & Publish” button to save changes.
Latest Post Section Options #
1. From Customize section, go to Homepage Sections Options.
2. From Homepage Sections Options, you will see Latest Post Section Options.
3. In Latest Post Section you will see:
- Enable Section: It allows to enable/disable the Recommended Posts Section.
- Title: It allows to change the title of the section.
- Sub Title: It allows to change the subtitle of the section.
- Exclude Categories: With this option, you will be able to exclude the category that you don’t want to display in Latest Post Section.
- Slider Speed: Allow to control the slider speed.
- Click “Save & Publish” button to save changes.
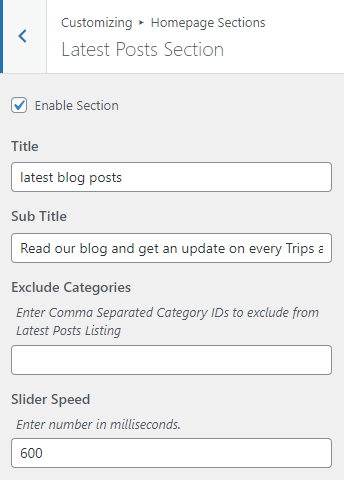
Logo/Gallery Slider #
1. From Customize section, go to Homepage Sections Options.
2. From Homepage Sections Options, you will see Logo/Gallery Slider.
3. In Logo/Gallery Slider you will see:
- Enable Section: This option allows you to enable the section.
- Title: This option allows you to add/edit the Title of the section.
- Sub Title: This option allows you to add/edit the Sub Title of the section.
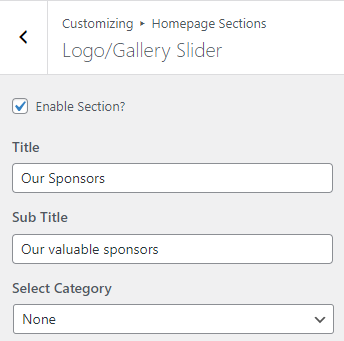
Trip Activities #
1. From Customize section, go to Homepage Sections Options.
2. From Homepage Sections Options, you will see Trip Activities.
3. In Trip Activities you will see:
- Enable Section: This option allows you to enable the section.
- Title: This option allows you to add/edit the Title of the section.
- Sub Title: This option allows you to add/edit the Sub Title of the section.
- Category Type: This option allows the user to choose the category for this section.
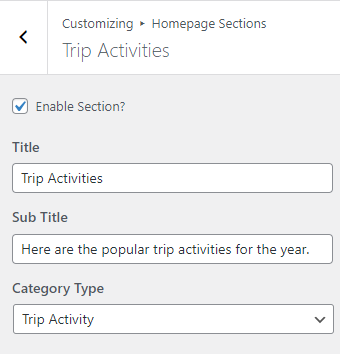
Trip Destinations #
1. From Customize section, go to Homepage Sections Options.
2. From Homepage Sections Options, you will see Trip Destinations.
3. In Trip Destinations you will see:
- Enable Section: This option allows you to enable the section.
- Title: This option allows you to add/edit the Title of the section.
- Sub Title: This option allows you to add/edit the Sub Title of the section.
- Category Type: This option allows the user to choose the category for this section.
Popular Trip Packages #
1. From Customize section, go to Homepage Sections Options.
2. From Homepage Sections Options, you will see Popular Trip Packages.
3. In Popular Trip Packages you will see:
- Enable Section: This option allows you to enable the section.
- Title: This option allows you to add/edit the Title of the section.
- Sub Title: This option allows you to add/edit the Sub Title of the section.
- Category Type: This option allows the user to choose the category for this section.