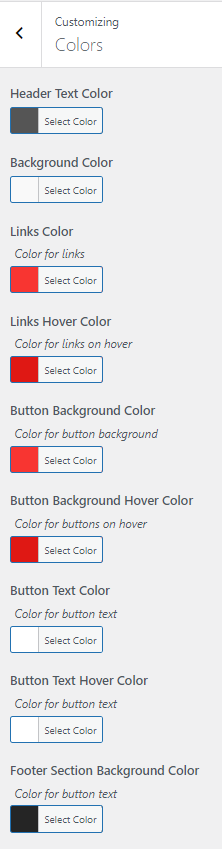1. From Customize section, go to Colors.
2. In Colors Options you will see:
- Header text Color: Select the Color for Header text available on the options.
If the preview is fine, click on Save and Publish to apply the recently selected/color as Header text Color. - Background Color: Select the Color for Background available on the options.
If the preview is fine, click on Save and Publish to apply the recently selected/color as the Background color. - Link Color: This option will change the link color in the theme. Select the Color for links available on the options.
If the preview is fine, click on Save and Publish to apply the recently selected/color as the link color. - Links Hover Color: This option will change the link hover color in the theme. Select the Color for links available on the options.
If the preview is fine, click on Save and Publish to apply the recently selected/color as link hover color. - Button Background Color: Select the Color for button available on the options.
If the preview is fine, click on Save and Publish to apply the recently selected/color as a button Color. - Button Background Hover Color: Select the Color for button hover available on the options.
If the preview is fine, click on Save and Publish to apply the recently selected/color as the button hover color. - Button Text Color: Select the Color for button text color available on the options.
- Button Text Hover Color: Select the Color for button text hover color available on the options.
- Footer Section Background Color: Select the Color for Footer Section color available on the options.
- If the preview is fine, click on Save and Publish to apply the recently selected/color as a button Color.
- Click the “Save & Publish” button to save changes.