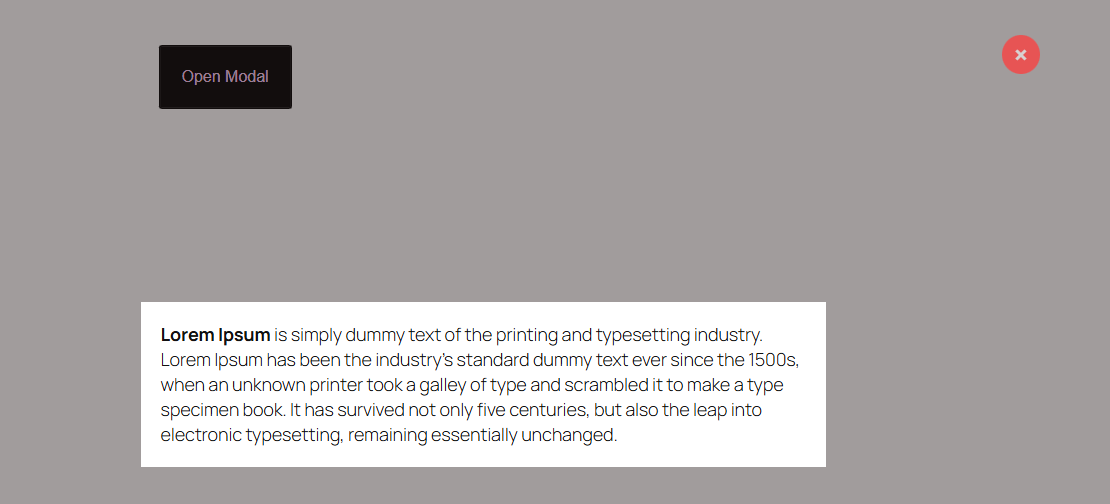Slider Block #
The Slider Block is a dynamic and customizable tool for creating visually engaging sliders. Perfect for displaying images, testimonials, trip highlights, or other content, it enhances user interaction while maintaining a clean and modern design.

- Auto Play: Enable/Disable slides transition automatically.
- Show Dots: Display navigation dots at the bottom of the slider for quick navigation between slides.
- Show Arrow: Enable left/right navigation arrows for manual slide control.
- Number of slides: Specify the total number of slides to include in the slider.
- Slide Per page: Define how many slides appear simultaneously on the screen.
Frontend View of the

Rating Star #
This block allows you to display a set of rating stars, which can be used to show user reviews or ratings for a trip or service.
Rating Stars Options:

- Number of stars: This option allows you to define the total number of stars in the rating. Typically, this is set to 5 stars, but you can customize it based on your preferences.
Frontend View of the Rating Stars Block:
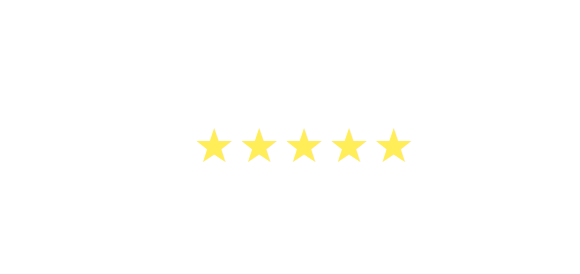
Icon picker #
The Icon Picker block allows you to easily select and apply icons to elements on your site. It is a versatile tool for customizing content and design by offering a variety of icons to represent actions, features, or other elements.
Icon Picker Options:

- Select Icon: This option allows you to define the total number of stars in the rating. Typically, this is set to 5 stars, but you can customize it based on your preferences.
- Link: This option lets you define a URL for the icon to link to. If you wish to make the icon clickable
Frontend View of the Icon Picker Block:

Video Popup #
The Video Popup Block provides a clean and interactive way to showcase videos on your site by displaying them in a lightbox-style popup. This feature is ideal for attracting attention to promotional content, tutorials, or featured video content.
Video Popup Options:
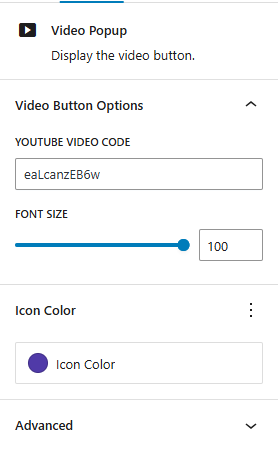
- YouTube Video code: Enter the unique YouTube video code to embed the video directly in the popup. This code is the part of the URL after
https://www.youtube.com/watch?v=, making it easy to add YouTube videos by pasting only the video ID. - Font Size: Define the font size for any text within the popup, such as titles or captions.
- Icon Color: Customize the color of the play button or icon used to trigger the popup, helping it stand out on your page.
Frontend View of the Video Popup Block:

Accordion Block #
The Accordion Block allows you to organize and present information in collapsible sections, providing a clean and user-friendly way to display large amounts of content without overwhelming your visitors. This feature is perfect for FAQs, trip details, or step-by-step guides, enhancing both functionality and aesthetics on your website.
Accordion Options:

- Number of Accordions: Define the number of collapsible sections to be included in the block.
Frontend View of the Accordion Block:
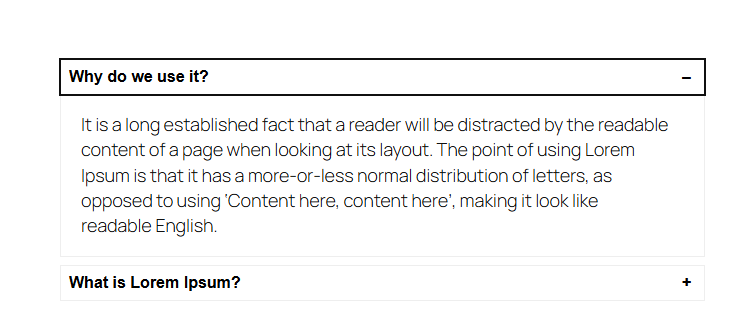
Counter Block #
The Counter Block is a visually engaging element used to showcase numerical data, such as statistics, milestones, or achievements, in an animated format. It grabs users’ attention and highlights important figures dynamically as they scroll.
Counter Block Options:
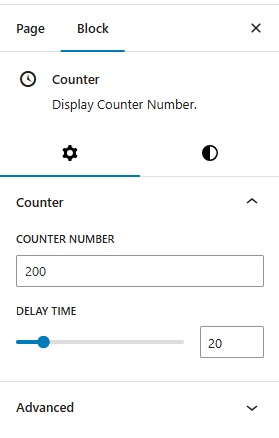
- Counter:
- Counter Number: The final number the counter will display (e.g.,
100,5000). - Delay Time: Define how long (in milliseconds or seconds) the animation takes to reach the target number.
- Counter Number: The final number the counter will display (e.g.,
Frontend View of the Counter Block:

Progress Bar Block #
The Progress Bar Block is a dynamic and interactive way to visually represent the progress of a task, goal, or achievement. Perfect for tracking completion rates, milestones, or objectives, this block enhances user engagement by providing a clear visual representation of progress.
Progress Bar Options:

- Progress Bar Type:
- Line: A horizontal or vertical bar that fills based on progress.
- Circle: A circular design that progressively fills based on completion.
- Width: Set the total length of the progress bar for line type and diameter for circle.
- Progress Number: Display the percentage value to visually indicate how much of the task or goal is complete.
- Bar Color: Customize the color of the filled portion of the bar to align with your website’s theme or highlight specific tasks.
- Path Color: Adjust the color of the unfilled or background portion of the progress bar for better contrast.
Frontend View of the Progress Bar Block:

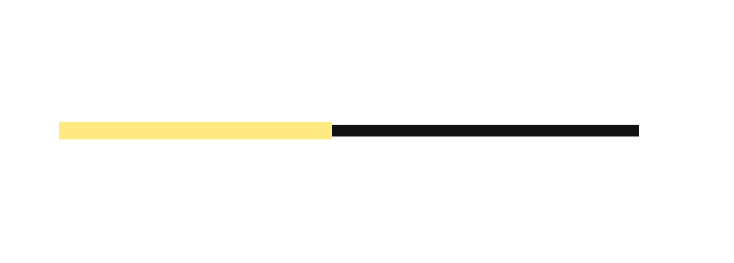
Breadcrumb Block #
The Breadcrumb Block is a navigational aid that displays a breadcrumb trail, showing users their current location within the site’s hierarchy. This feature helps improve user experience by making it easier to navigate between pages and understand the site’s structure.
Breadcrumb Block Options:
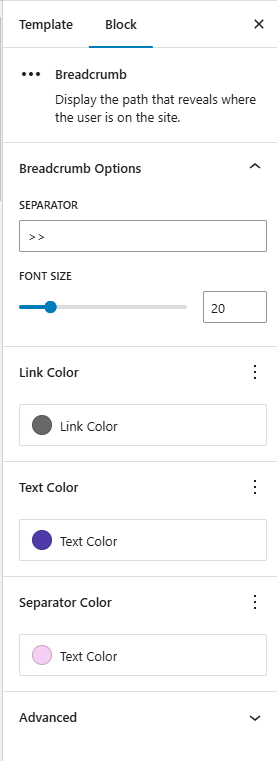
- Separator: Choose the character or symbol used to separate breadcrumb links. Examples:
>,/,|, or custom icons. - Font Size: Customize the font size of the breadcrumb text to ensure readability and consistency with the site design.
- Link Color: Define the color of breadcrumb links (clickable items) to distinguish them from static text.
- Text Color: Set the color of non-link text (e.g., current page name) for clarity and aesthetics.
- Separator Color: Customize the color of the separator symbol to complement the breadcrumb text.
Frontend View of the Breadcrumb Block:

Advanced Gallery #
The Advanced Gallery Block is designed to showcase an image gallery with enhanced customization options, including layout flexibility, lightbox effects, and design control. It is perfect for creating visually appealing image displays on your site, whether for portfolios, travel photos, or featured images.
Advanced Gallery Options:
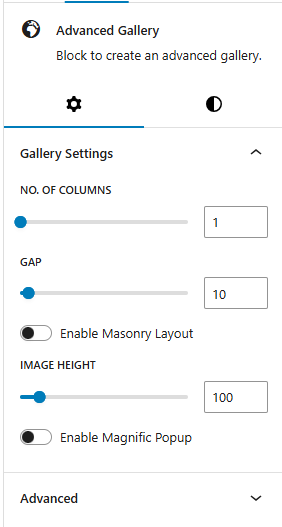
- Gallery Settings:
- Number of Columns: Choose the number of columns to organize images within the gallery. This can range from a single-column to a multi-column layout, providing flexibility based on screen size and aesthetic preference.
- Gap: Define the spacing between images, allowing for tight or spacious layouts according to the design style.
- Enable Masonry Layout: Activate a masonry layout to create a dynamic grid where images are arranged in a staggered pattern, ideal for images of varying heights and sizes.
- Image Height: Set a consistent height for images to ensure uniformity or create a specific visual style within the gallery.
- Enable Magnific Popup: Enable this option to display images in a Magnific Popup lightbox when clicked.
Frontend View of the Post Filter Block:
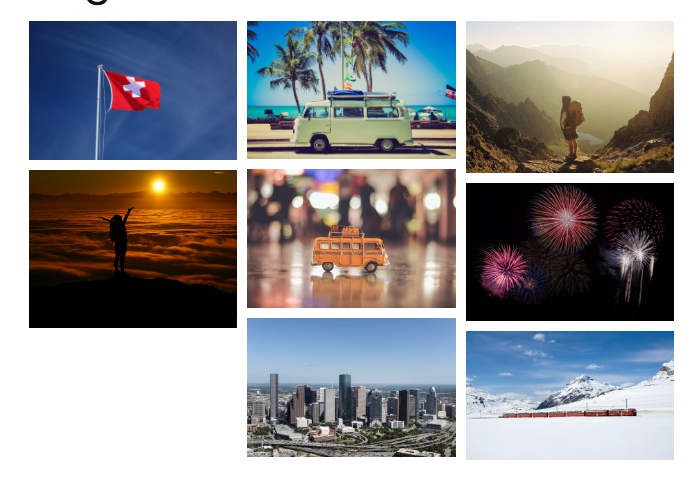
Social Share #
The Social Site Block adds social media share buttons to your site, allowing users to easily share your content across popular platforms. This block enhances user engagement and helps increase the visibility of your content.
Social Share Options:

- Icon Settings:
- Icon Color: Customize the color of the social media icons.
- Text Color: Set the color for any accompanying text with the icons.
- Background Color: Choose the background color for each icon button.
- Border Color: Define the color of the icon borders.
- Icon Size: Adjust the size of each icon to fit your design.
- Font Size: Set the size of any text accompanying the icons.
- Border Size: Specify the thickness of the icon border.
- Border Radius Size: Adjust the roundness of the icon borders for a softer or more square appearance.
- Social Settings:
- Enable Facebook: Enable or disable Facebook.
- Enable Twitter: Enable or disable Twitter.
- Enable Gmail: Enable or disable Gmail.
- Enable Whatsapp: Enable or disable Whatsapp.
- Enable LinkedIn: Enable or disable LinkedIn.
- Enable Reddit: Enable or disable Reedit.
- Enable Tumblr: Enable or disable Tumblr.
- Enable Diigo: Enable or disable Diigo.
- Enable Pinterest: Enable or disable Pinterest.
- Enable Viber: Enable or disable Viber.
- Enable Snapchat: Enable or disable Snapchat.
Frontend View of the Social Share Block:

Back To Top Block #
The Back To Top Block provides users with a convenient, floating button that allows them to quickly scroll back to the top of the page with a single click. This feature enhances site usability, especially on pages with long content, by offering easy navigation and a smoother browsing experience.
Back To Top Block Options:

- Icon Settings:
- Choose Icon: Select from multiple arrow or chevron designs for the back-to-top icon, such as:
- Corner Right Up
- Arrow Up
- Corner Left Up
- Arrow Big Up
- Arrow Up From Line
- Square Arrow Up
- Circle Chevron Up
- Icon Size: Define the size of the icon for better visibility.
- Stroke Width: Adjust the thickness of the icon’s lines for a sharper or softer look.
- Icon Color: Set the color of the icon to ensure it complements your site design.
- Choose Icon: Select from multiple arrow or chevron designs for the back-to-top icon, such as:
- Spacing Settings: Control the button’s size and placement with spacing options:
- Border Color: Customize the color of the button’s border.
- Border Size: Set the width of the button’s border for a minimal or bold outline.
- Border Radius Size: Define the roundness of the button’s corners for a sharp or circular design.
- Padding: Adjust the spacing within the button to optimize its proportions.
Frontend View of Back To Top Block
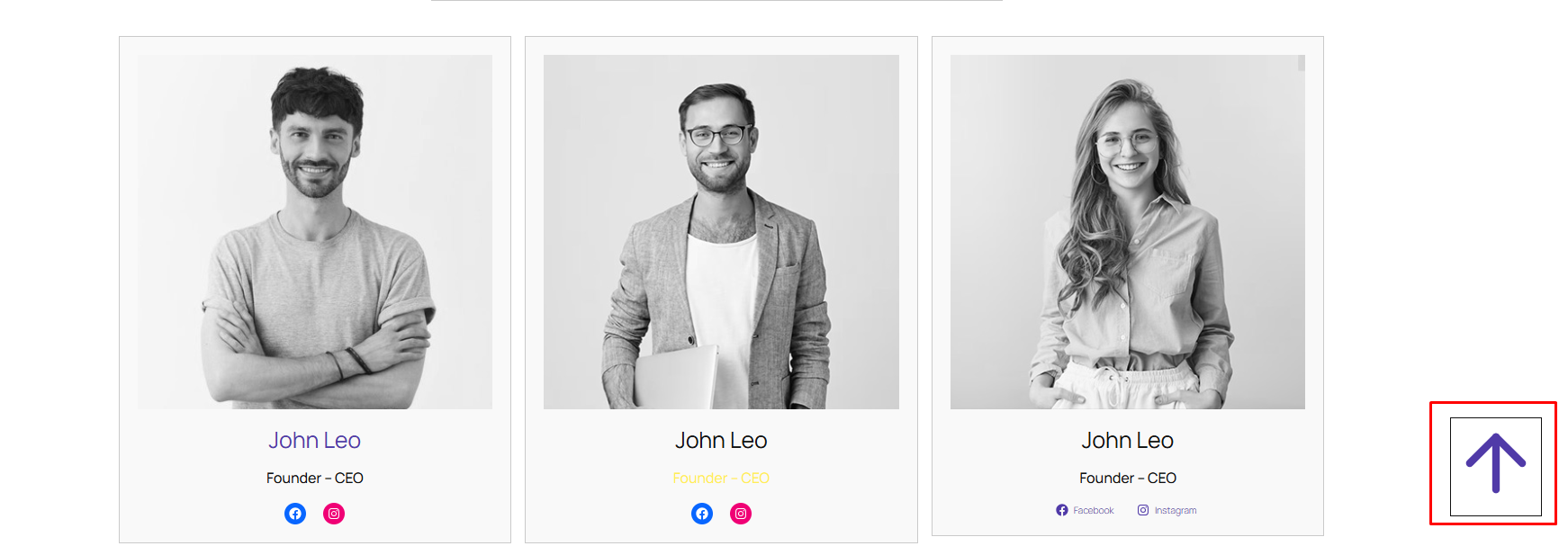
Map Block #
The Map Block allows you to display geographical locations interactively, providing a clear and engaging way for users to visualize destinations, routes, or landmarks. This block is ideal for travel websites, event pages, or any platform where showcasing a location is essential.
Map Options:

- Enter Location: Specify the location to be displayed on the map, using an address or coordinates.
- Height of Map: Set the height of the map to fit seamlessly with your website’s layout.
- Zoom: Adjust the zoom level to focus on a specific area or provide a broader view.
Frontend View of the Map Block:

Modal Block #
Adds popup modals for displaying additional content or capturing user attention.
Modal Options:

- Modal Input Settings
- Open Text: Customize the text that triggers the modal (e.g., “Click Here” or “Learn More”).
- Font Size: Adjust the size of the open text to match your design.
- Text Decoration: Apply styles like underline, italic, or bold to the open text for emphasis.
- Button Layout Settings:
- Text Color: Define the color of the open text for better visibility and design harmony.
- Border Color: Set the border color to match or contrast with the background.
- Background Color: Customize the background color of the button or trigger element.
- Border Size: Specify the thickness of the border for a defined look.
- Border Radius Size: Adjust the corner radius for rounded or sharp edges.
- Padding Size: Control the padding to create adequate spacing inside the button.
Frontend View of the Modal Block: